WinRAR is the Windows version of RAR and includes the shell mode version or Graphical User Interface (GUI), as well as the command line option. After you receive or download a RAR file from the Internet or via email, you need to extract its contents in order to use them.
How to Open RAR file without WinRAR on Windows 10 Some Methods to Unzip RAR files
- Install MacOS High Sierra 10.14 on VirtualBox on Windows 10. When you created the Virtual Machine and applied the codes, it is time to install the macOS High Sierra on VirtualBox on Windows 10. To do that, open the VirtualBox and start the created Virtual Machine.
- Windows 10 Education Windows 10 Enterprise. WinRAR is supported on the in-market supported servicing branches of Windows 10 including - Current Branch, Current Branch for Business and the Long-Term Servicing branches.
Abrienne Jonethan ❘ March 4th, 2019
Many email client applications restrict you from sending large sized files to others. Then what do you do? You just compress the large file so that their size decreases. But you are unaware of the fact that the receiver has to unzip the RAR file then only he can read the content. I am quite sure you must have heard about WinRar. Yes, it is used for unpacking the zipped files.
What will you if you don't have WinRAR?
How will you open RAR file without WinRAR?
Well, don't panic there are various way out by which you can unzip a RAR file without WinRAR.
Let's see how to Open Rar File without Winrar
This is a true fact that Winrar can easily unzip the compress files. But I should say that you must be prepared for the worst. Why you should be always dependent on one tool when you can go for another option as well. The other options are as follows
Try RAR Extractor Frog
- Download, Install and Launch RAR Extractor Frog.
- Select the folder which you want to unzip.
- Open it into the RAR Extractor Frog.
- Tick the box Extract files to the default output folder.
- Click on browse and choose the location where you want to save the file.
- Click on OK.
- On the wizard screen click on OK you can view your files on the saved location.
Sometimes it is possible that you are unable to open RAR file because of access denied error. But you can fix it manually and can extract the RAR files.
Fix Access denied Error and Extract RAR files
- Right click on .rar file and open properties.
- In the SecurityTab, click on Advanced Button.
- Click on Owner Tab and Open Advanced Security Settings.
- Open Edit and Select the User Account.
- Open Other Users and type Everyone.
- Change Ownership and Click OK.
- Close the Properties.
By following the above steps you will be able to get the ownership of the RAR files. In order to get the access of the file and open RAR file follow the steps mentioned below:-
- Open Properties.
- Click on Edit.
- In Permission, Windows Select the User.
- Check Full Control under Allow.
- Click on OK and Confirm and close the Properties.
Now I think you must have already extracted the Rar files without using WinRAR. If still, it is not working then try another way out.
Use The Extractor
- Download and Install The Extractor.
- Drag the Rar file into Item to Process.
- In the Context Menu right-click the imported Rar File and Highlight Set Output Folder Option.
- Hit the Go Button to extract the files.
- Once the files are extracted Save them at your desired location.
If still, you are unable to open RAR file there is some problem with your RAR file. If your file was fine and perfect then by applying the above methods you could have converted them. I am sure there must be some serious issue with your RAR files. Either they have got corrupted or maybe they are in an encrypted form.
So what should you do now?
Don't worry where there is a will there is a way. You can try the Zip Recovery Tool by SyInfo which not only repairs the corrupt Rar but also extract the data from it. By using this tool you can easily open RAR files without WinRAR or WinZip. The zipped RAR files are difficult to split without WinZip.
How to Open RAR files without WinRAR by using ZIP Recovery
Let's see how this tool works
- Download and Open ZIP Recovery Software. For single file Check Select Single File box and for multiple files Check Select Multiple Files option.
- The Selected file will be shown in the box. Click on Next to continue.
- Choose Standard Mode for Minor Corruption & Advanced Mode for Severe Corruption.
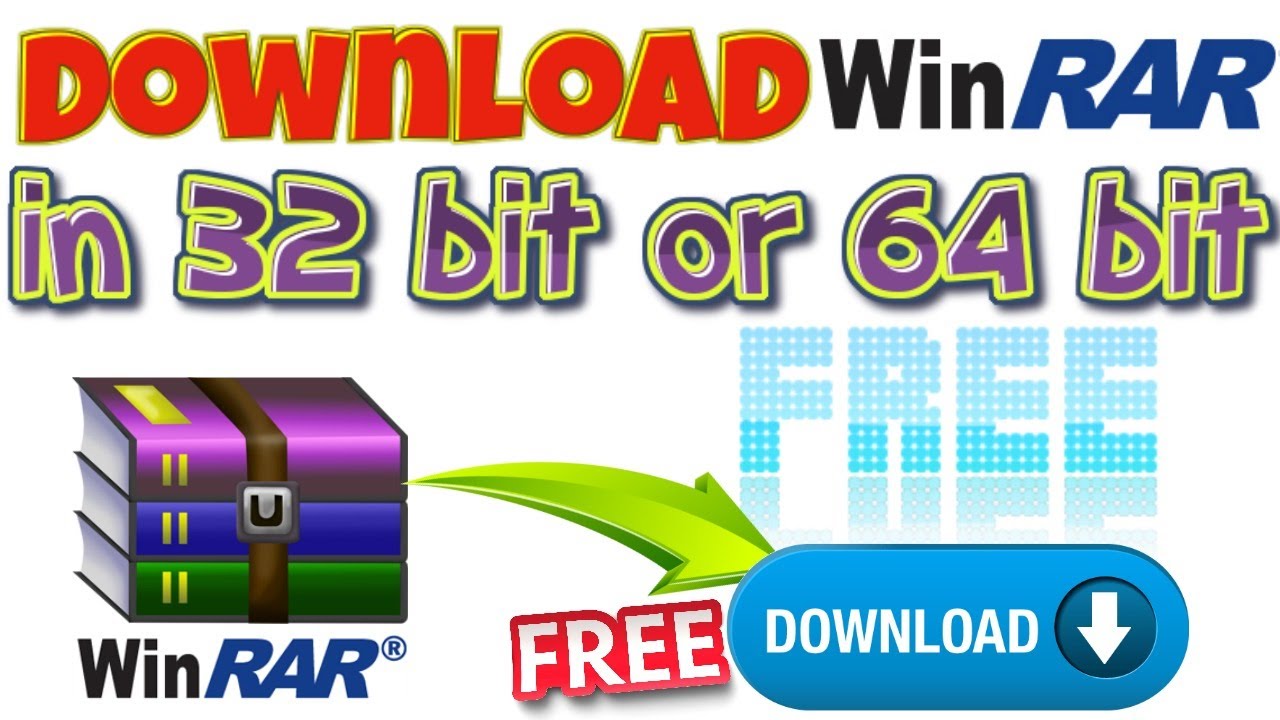
- A list will appear showing the List of Extracted Files which were in the ZIP File.
- Now Choose the desired location where you want to save the Extracted Files and Click OK.
- Click on Save and it will take a few minutes in completing the saving process.
- Once the saving process completes the confirmation message will be displayed. Click OK and Close the application.
After you complete all these steps then you can see, view and access your Rar file on the saved location. All the zipped file will be extracted and you can open them.
Conclusion
Well, I have told you enough and I guarantee that now you know how to open .rar file without WinRAR. You don't have to depend only on one application to unzip the compressed file. There is much other application. If the extracting problem in RAR file arises due to corruption issues then you can fix that too by using a third party tool. So the choice is yours. Apply the solution according to the situation and circumstances.
You may find helpful:How to Fix Corrupted ZIP file?
Realted Post
What is Windows 10 WinRAR Temp Folder?
Windows 10 WinRAR temp folder temporarily holds your extracted WinRAR files i.e. the folder consists of files named with .tmp extension. These files are known as WinRAR Temp Files.WinRAR temporary (temp) files are nothing but the documents produced by WinRAR application, which stays for some while.
Generally, these WinRAR temp files will be created while you extracting the source WinRAR archive. Here, WinRAR creates temp files for backup. Apart from normal conditions, WinRAR also produces temp files when your Windows 10 OS fails to find enough space for the extraction process or if your RAR archive consists of media data.
How to find the WinRAR Temp folder in Windows 10?
You can reach WinRAR temp folder on your Windows 10 computer in two ways. One is using the Run app and then is via manual navigation procedure.
Way 1: Locate Windows 10 WinRAR Temp folder via the Run app
- Open the Search tab and type run
- Launch Run app (Else hold Windows and R keys together)
- In the Run wizard, type %temp%
- Hit Enter key
- You will reach the temp folder
- Find your WinRAR temp files
Way 2: Manually find Windows 10 WinRAR Temp folder
You can navigate via C:UsersUsernameAppDataLocalTemp path and get your WinRAR temp files. To do so,
- Open This PC
- Switch to your system drive (typically, C drive)
- Go to the Users folder
- Open your user folder
- Select AppData
- Choose Local
- Opt Temp
Now, try to find files whose names are having winrar.
Note: WinRAR temp file names have 'winrar' as a part of it
How useful are these WinRAR Temp files?
WinRAR temp files seem useful when you lost important RAR archive/extracted RAR files, due to improper shutdown/crash of your Windows 10 computer, WinRAR application crash, virus intrusion on your drive where WinRAR archive or files are saved, etc. At that point, you can check the WinRAR temp folder and recover lost data using WinRAR temp files.
Additional info: If you have any corrupted WinRAR file, that you fail to extract then you can securely repair a broken archive RAR file using the WinRAR Repair application.
But, if you don't get rid of these WinRAR temp files then it takes more memory of your hard drive thus, you will run out of space. Also, your Windows 10 computer performance will degrade due to accumulation of the WinRAR temp files.Hence, you can manually remove unwanted WinRAR temp files from your computer hard drive if you no longer require them.
How to delete WinRAR Temp folder?
Method 1. Go to the temp folder and delete the folder that has named- Rar$XXX.XXX.
Method 2. Remove WinRAR temp files using Disk Cleanup utility
Note: This method removes entire temporary files from your drive along with WinRAR temp files
Free Winrar For Windows 10
- Open This PC
- Select the drive that holds your WinRAR temp folder
- Right-click on it and choose Properties
- Switch to General tab
- Opt Disk Cleanup
- Disk cleanup shows the list of Files to delete
- Check the checkbox of Temporary files
- Click on OK
- At last, opt Delete Files in the pop-up
Winrar File Windows 10
Method 3. If you wish, you can configure WinRAR itself to eliminate temporary files after extraction. To do so,
Do I Need Winrar For Windows 10 32-bit
- Launch WinRAR application
- Go to Options
- Select Settings
- Switch to Security tab
- Set Wipe temporary files to Always
- Hit OK key

